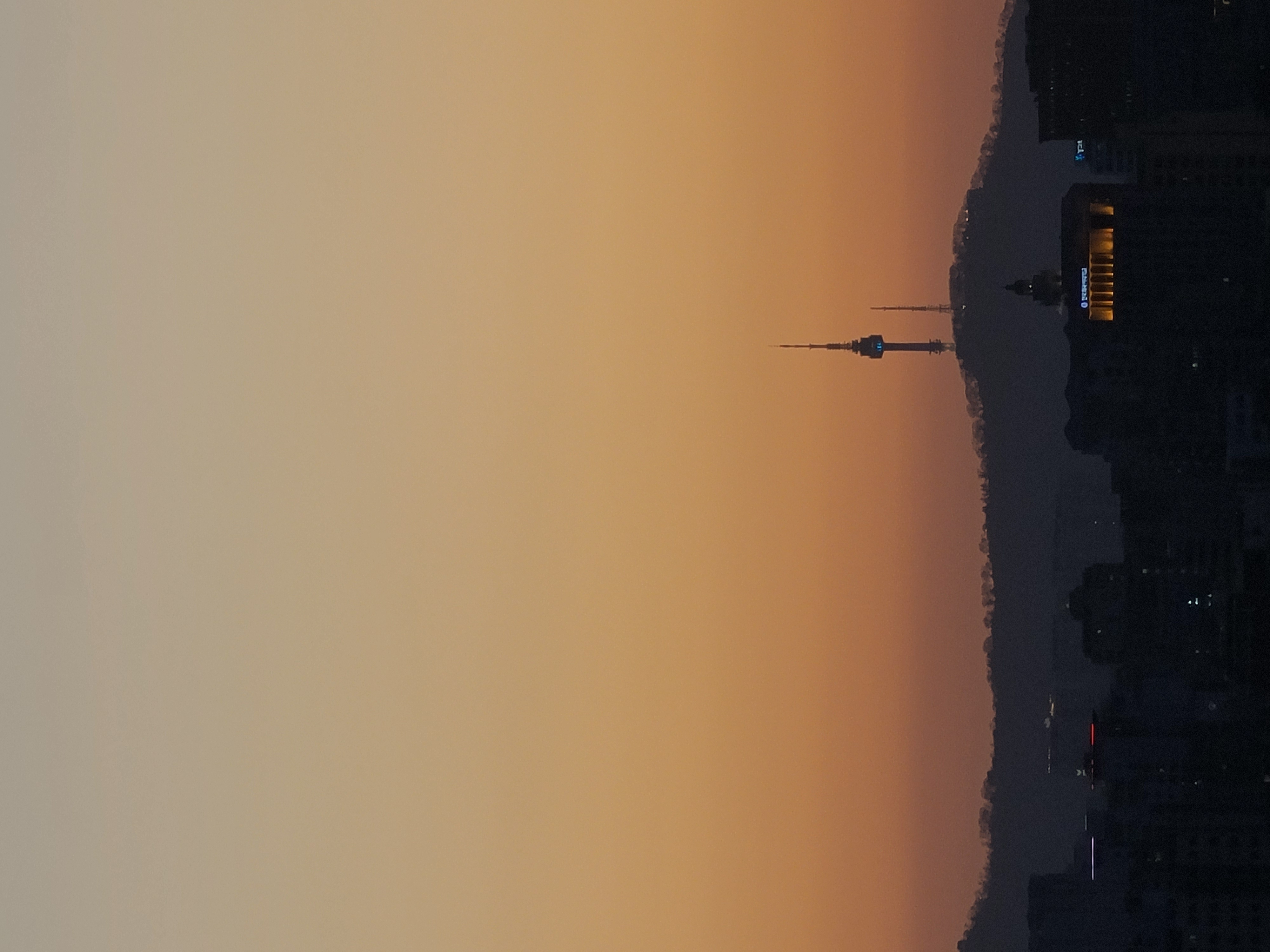| 일 | 월 | 화 | 수 | 목 | 금 | 토 |
|---|---|---|---|---|---|---|
| 1 | 2 | 3 | ||||
| 4 | 5 | 6 | 7 | 8 | 9 | 10 |
| 11 | 12 | 13 | 14 | 15 | 16 | 17 |
| 18 | 19 | 20 | 21 | 22 | 23 | 24 |
| 25 | 26 | 27 | 28 | 29 | 30 | 31 |
- Eclipse
- 신한은행청년희망적금
- 참조변수
- 자바배열
- equals()
- 자바강의노트
- 청년적금
- 청년희망적금
- 자바기초
- Java
- 청년희망적금미리보기
- 2022청년희망적금
- 배열함수
- 저축장려금
- 이클립스설치
- MySQL
- 자바문자열연결
- mysql오류
- 자바스크립트배열
- 자바
- 개발공부
- 자바공부
- 이클립스
- 공부
- if문
- 자바스크립트
- apachetomcat
- insert
- StringBuffer
- ToString()
- Today
- Total
eterno
JAVA 설치하기(+환경변수 선언하기) 본문
안녕하세요! 영원한 별똥별입니다!
제가 이번에 프로그래밍을 배우기 시작해서 처음부터 배운것들을 정리하려고 합니다.
제일 먼저 할일은 자바 설치하기!!
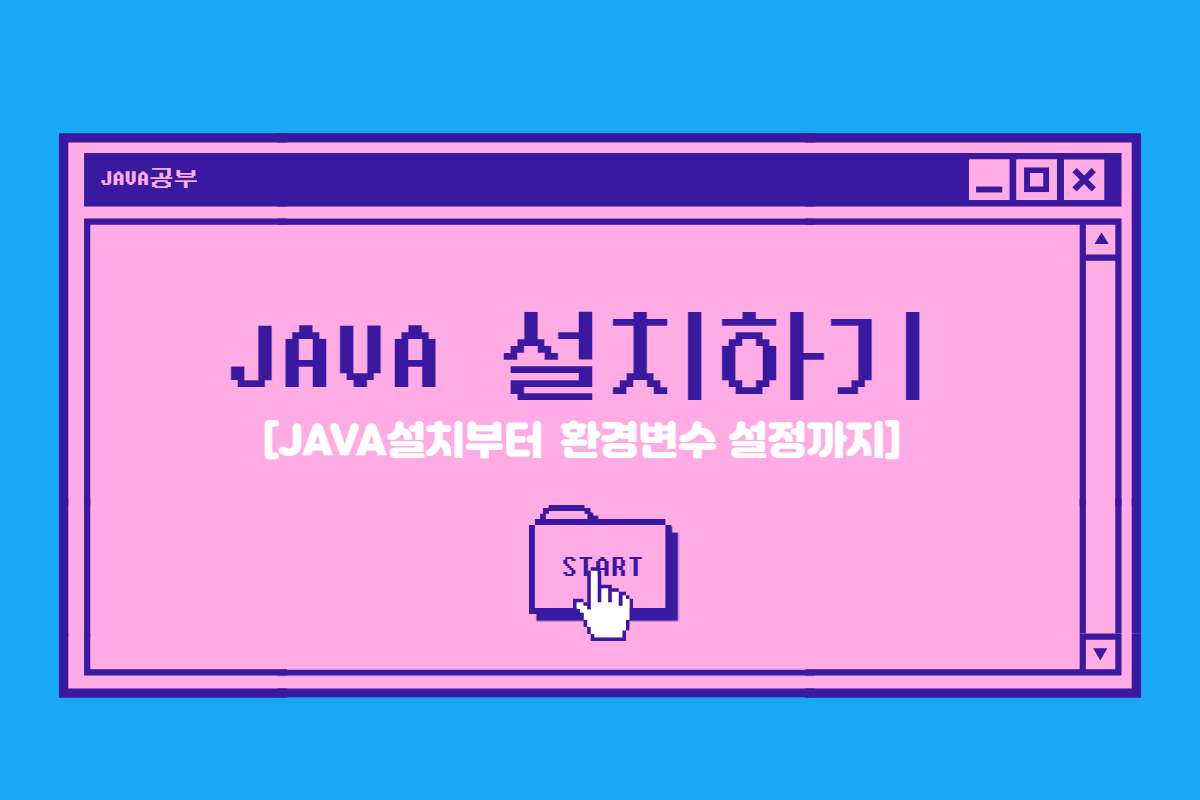
<JAVA다운로드>
먼저, 오라클(https://www.oracle.com/kr/java/) 에 접속!
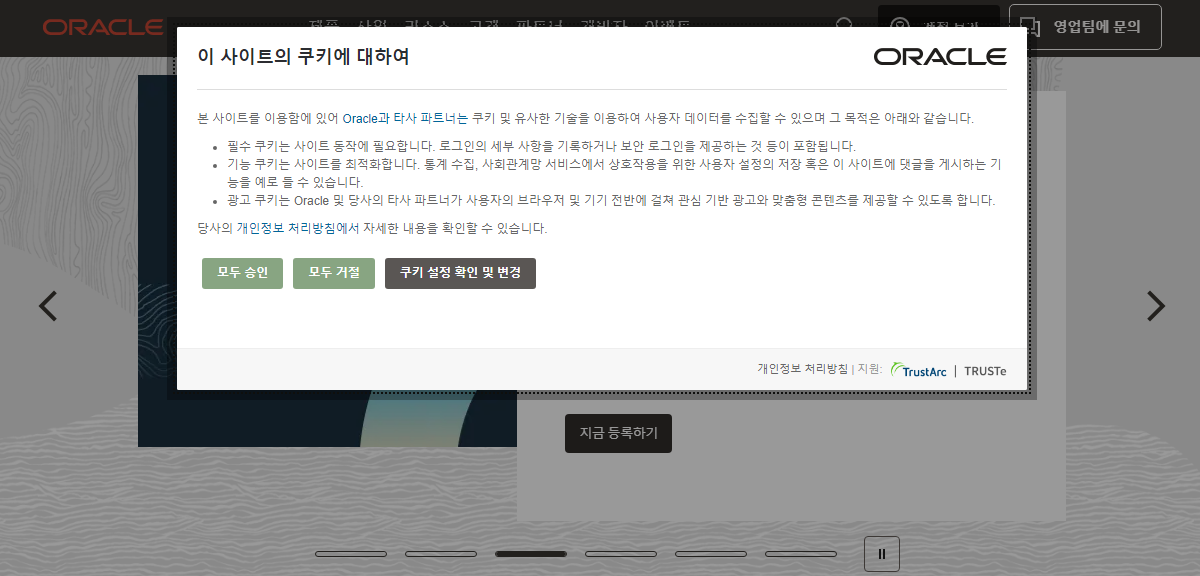
오라클에 처음 들어오면 이 사이트의 쿠키에 대하여 라는 팝업이 뜨는데
모두 승인 버튼 눌러주시면 됩니다.
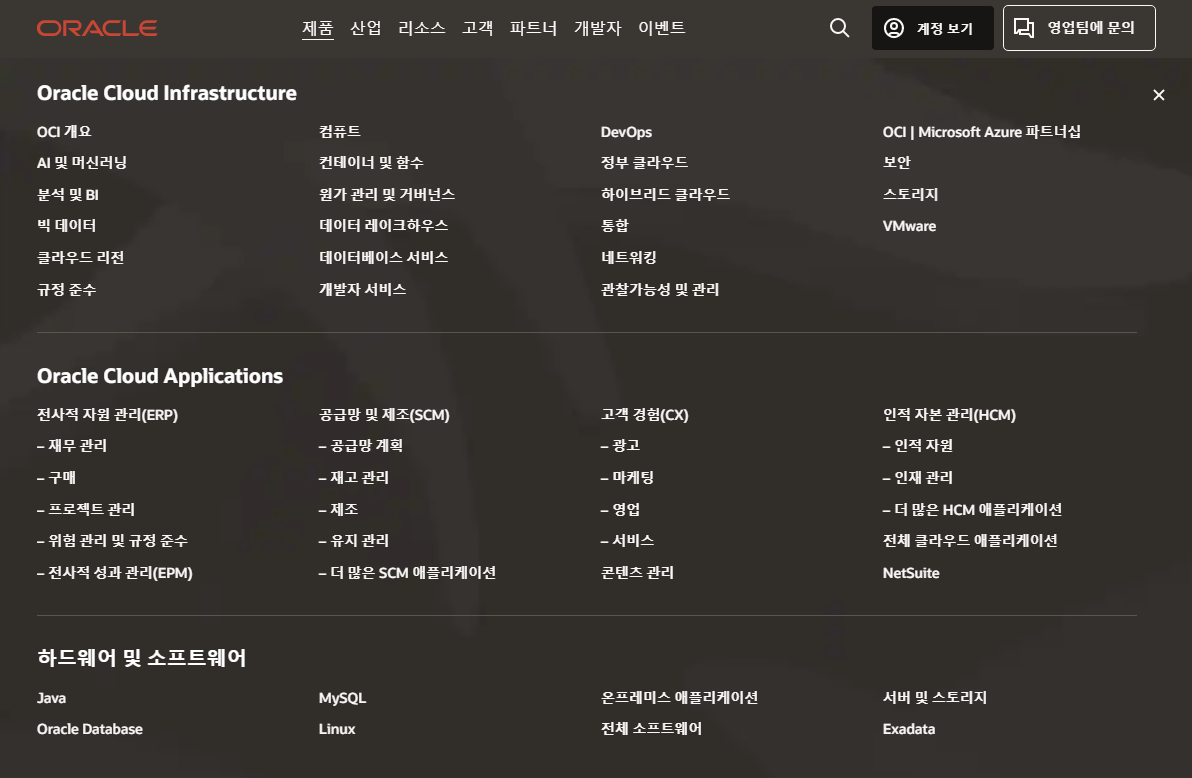
1. [ 하드웨어 및 소프트웨어 ] - [ Java ] 클릭!
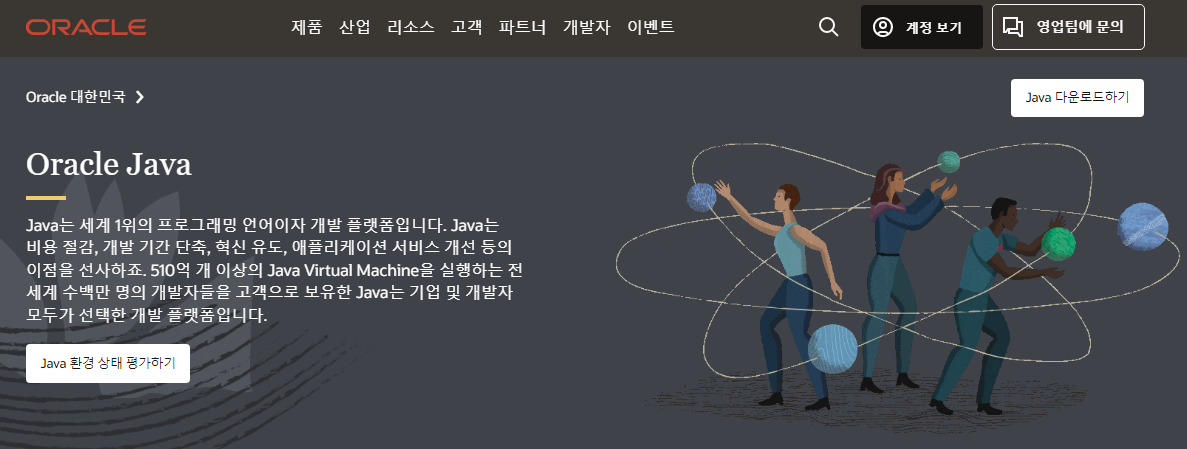
2. 우측 상단에 Java 다운로드하기 클릭!
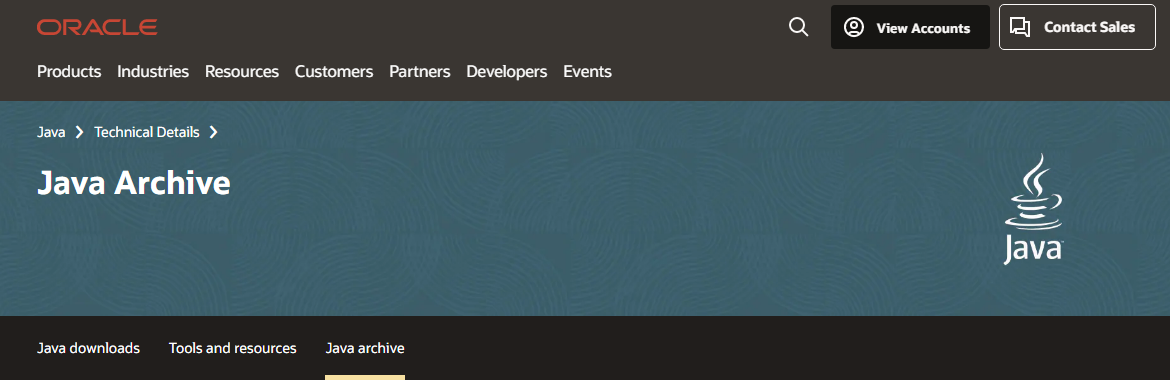
3. 중간에 Java downloads / Tools and resources / Java archive 메뉴가 있는데
이중 Java archive 클릭!
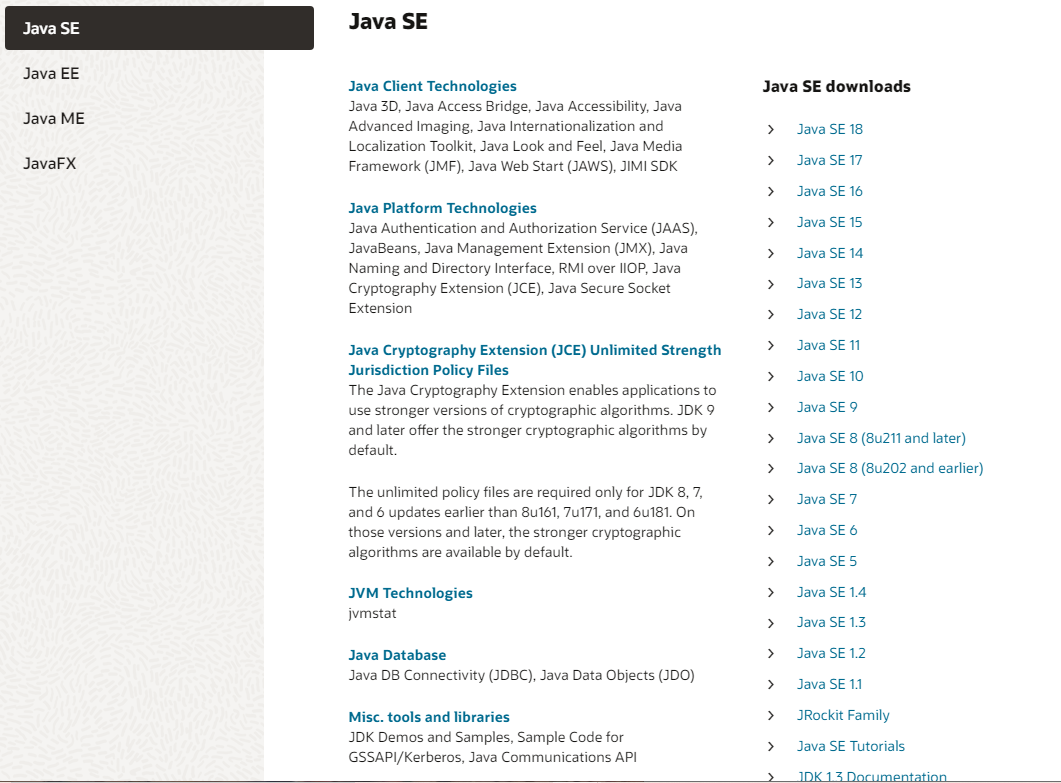
4. Java SE 우측에 다운받을 버전 클릭!
Java SE 8을 기준으로 Java SE 8(8u211 and later) 부터 Java SE 18 은 유료 버전,
Java SE 8(8u202 and earlier) 부터 JDK 1.4.2 Documentation 까지는 무료 버전이라
학원에서는 Java SE 8 (8u202 and earlier)로 쓰기로 했습니다.
그래서 저도 Java SE 8 (8u202 and earlier)로 설치해 보도록 하겠습니다.
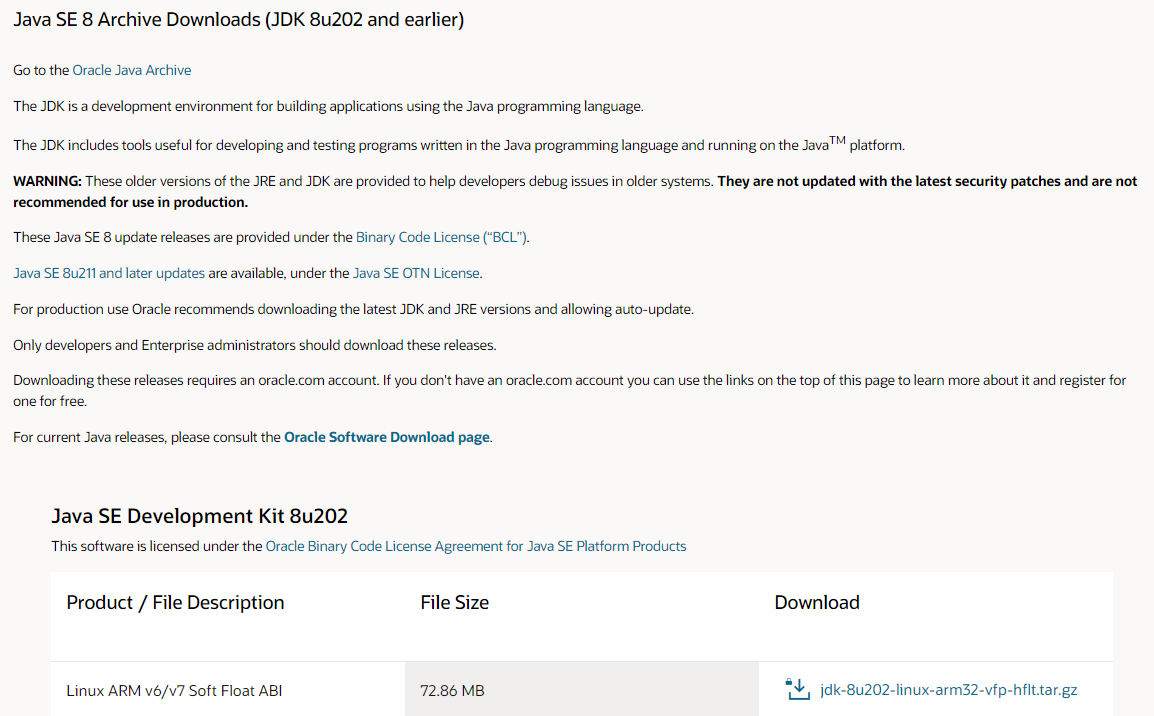
5. Java SE 8(8u211 and later) 을 클릭하면 다운받을 파일들이 있는데
Java SE Development Kit 8u202 안에서
다운받을 컴퓨터의 사양에 맞게 설치해주시면 됩니다.
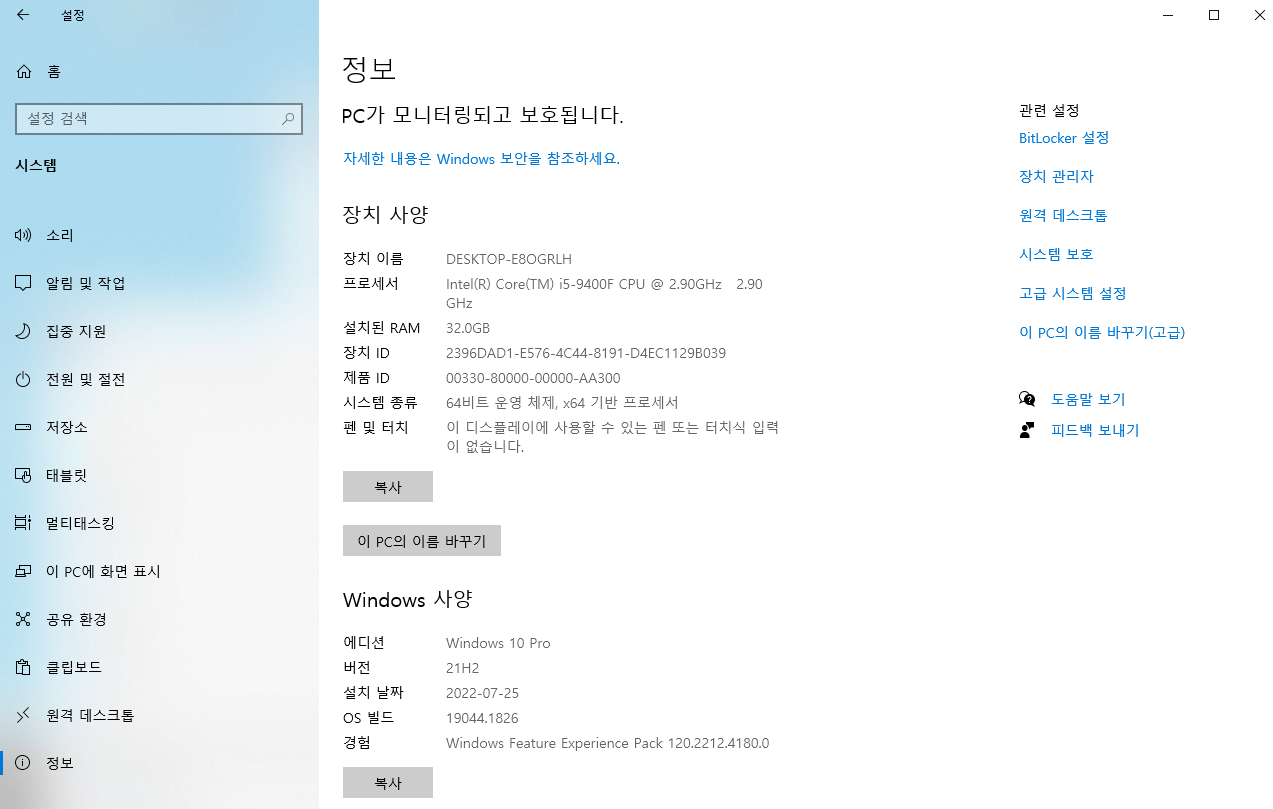
내 컴퓨터의 사양 확인은 내 컴퓨터 설정 에서 확인 가능합니다.
설정 - 시스템 - 정보 - 장치사양(시스템종류)
제가 사용하는 컴퓨터는 window - 64bit 여서 제일 밑에 있는

를 설치했습니다.
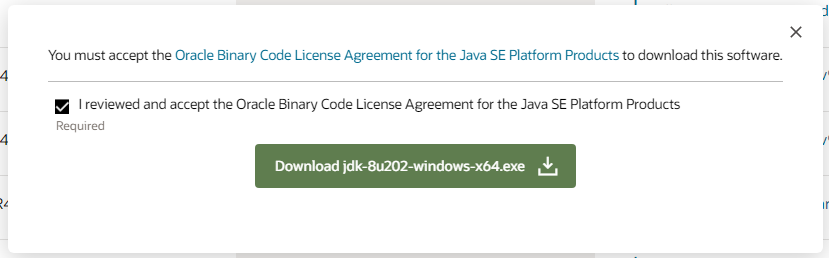
6. 체크 해주시고 download 클릭!

7. 로그인 하면 설치파일이 다운로드 됩니다.
<JAVA 설치>

1. 다운로드 된 jdk파일을 클릭해서 설치합니다.

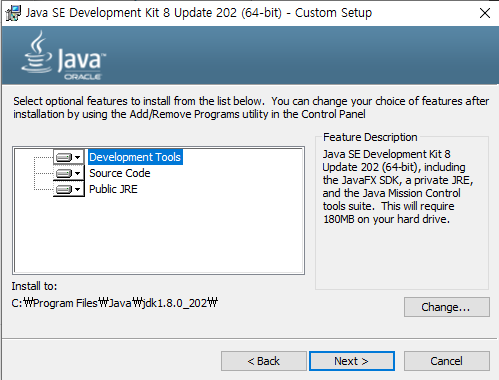

2. next -> next 버튼 누르면 설치가 진행됩니다.
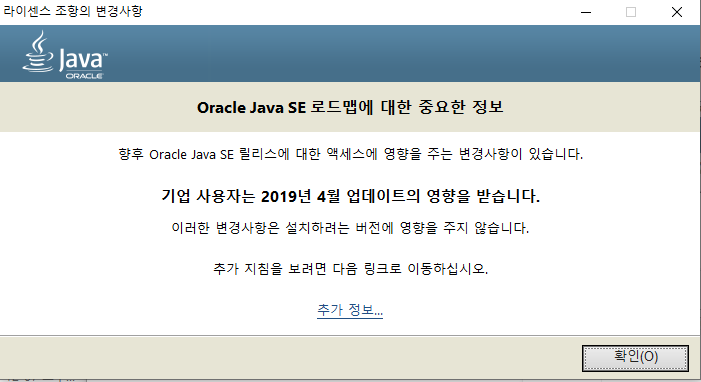
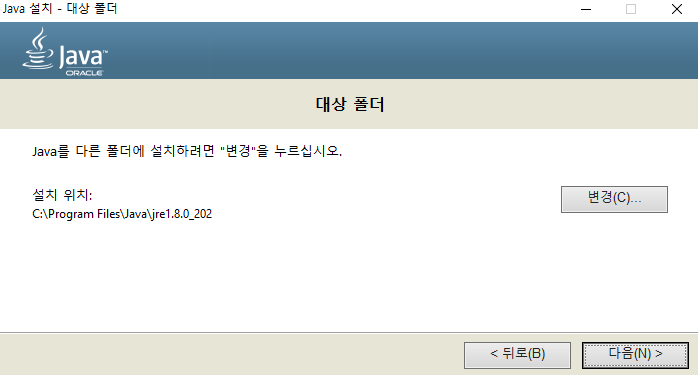
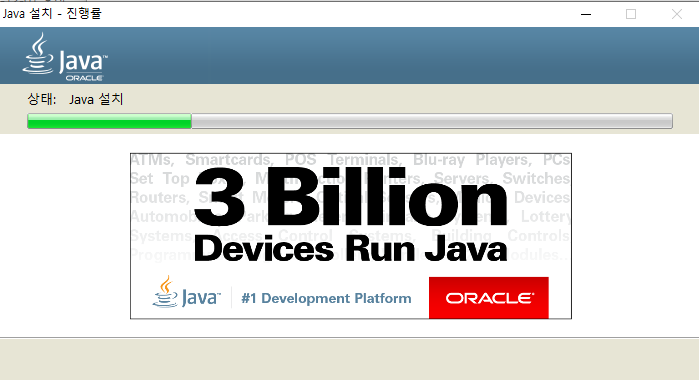
3. jdk 파일이 설치 완료되면
jre 파일을 설치한다는 문구가 뜨는데
확인 버튼 누르고 설치 진행해주시면 됩니다.
jdk는 javac 컴파일러 파일이 있는 폴더고
jre는 java 실행 파일이 있는 폴더라고 보시면 되고
두개다 필요합니다.

설치 완료!!
<환경변수 선언하기>
윈도우 어떠한 위치에서도 실행되게 하기 위해서
환경변수를 선언해야 합니다.
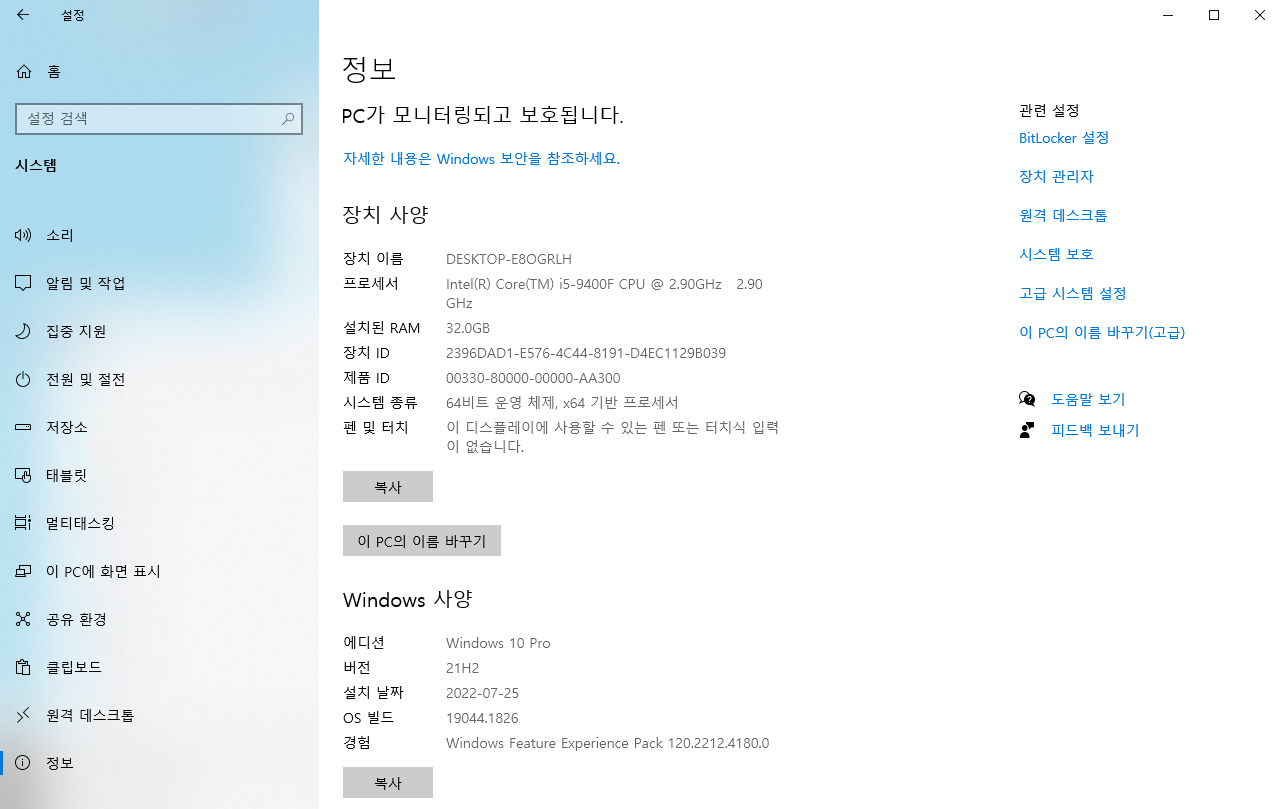
1. [윈도우 설정] - [시스템] - [정보] 에서 [관련 설정(고급 시스템 설정)]을 클릭해주시면 됩니다.

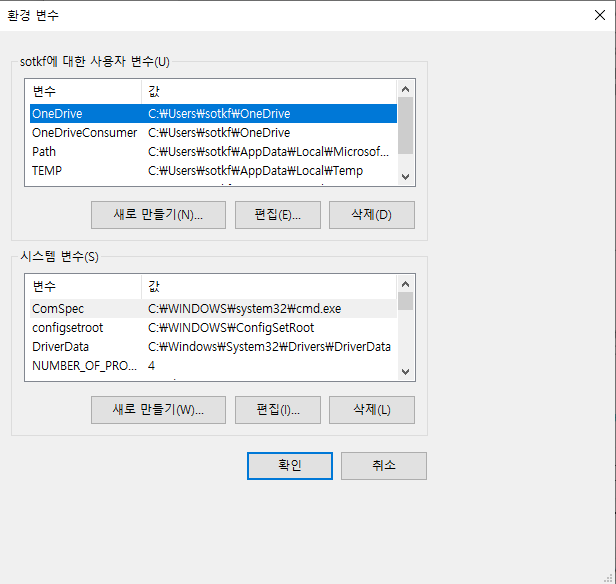
2. [고급 탭]에 [환경변수] 클릭 -> [시스템변수(S)] 에 [새로만들기] 클릭
* 사용자변수(U)는 계정에 세팅하는거, 시스템변수(S)는 시스템에 세팅하는거
=> 시스템변수가 우선순위로 적용됨
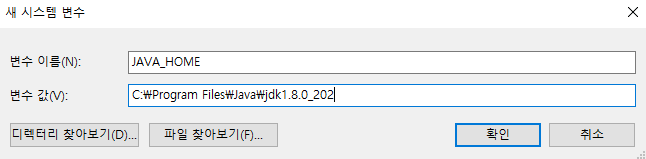
3. 변수이름 / 변수값 입력하기
변수 이름 : JAVA_HOME (대문자로 입력하기)
변수값 : C:\Program Files\Java\jdk1.8.0_202 (JDK가 설치되어있는 파일경로)
입력해주시고 확인버튼 클릭!
*모든 프로그램은 변수와 변수 값으로 이루어져있다.
* 변수 이름은 대문자로 사용하기로 약속 했다.
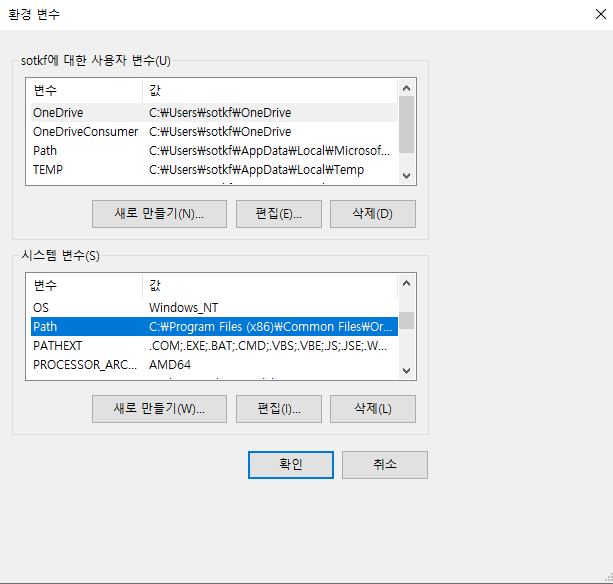
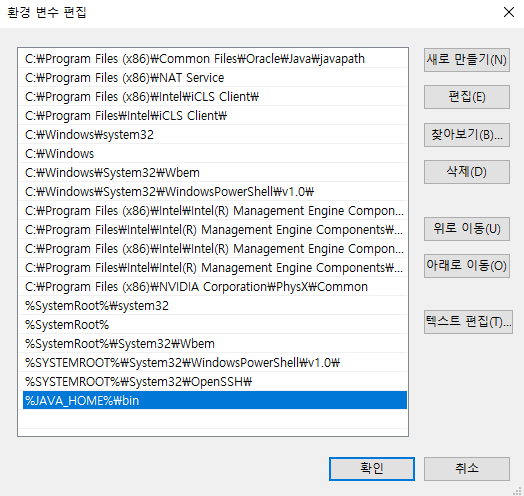
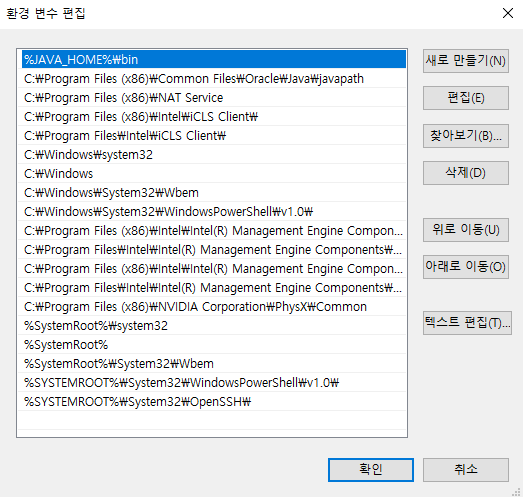
4. [시스템변수(S)]에서 path를 찾은 후 [편집] 클릭!
새로만들기 버튼 클릭해서 %JAVA_HOME%\bin 입력하신후에 제일 위로 올려주시면 됩니다.
(제일 위로 올리는 이유는 프로그램이 윗줄부터 읽기 때문에 밑에 있을 경우 안돌아갈 수 있기 때문)
* %JAVA_HOME% = C:\Program Files\Java\jdk1.8.0_202 여서
최종적으로 C:\Program Files\Java\jdk1.8.0_202\bin이라는 파일을 블러오는 것
환경변수 선언 완료!!
환경변수가 잘 입력 되었나 확인 하려면
win + r ( 실행 ) 에서 cmd 입력해 콘솔창(console)을 켜줍니다.
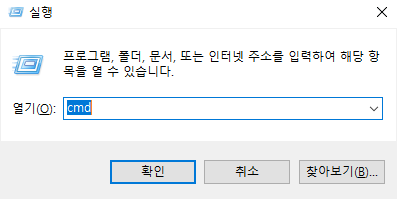
콘솔창에서 set을 입력하면
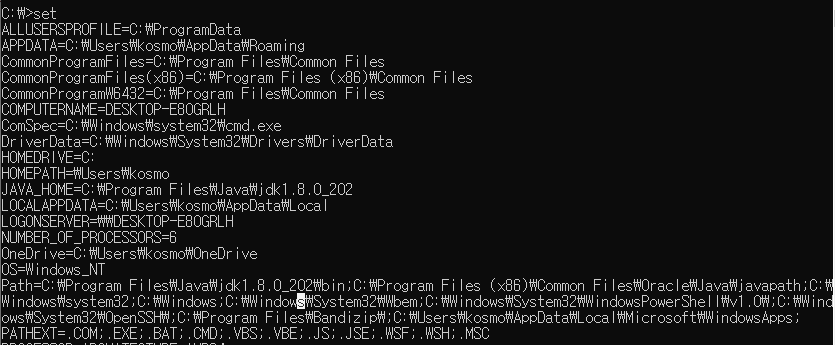
중간에 JAVA_HOME 이 선언되어있고
path에 C:\Program Files\Java\jdk1.8.0_202\bin 가 입력되면
잘 선언된거에요!
윈도우10에서 생기는 버그인데
컴퓨터를 껐다 키면 javac가 안나오면 환경변수 선언 새로고침 해주시면 됩니다.
(설정가서 다시 확인버튼 누르기)
'JAVA > 백준 문제풀이' 카테고리의 다른 글
| [HTML] Apache Tomcat(Apache Tomcat 8.5.82) 설치하기 (1) | 2022.09.18 |
|---|---|
| 이클립스 설치하기(이클립스 실행, 프로젝트/패키지/클래스 생성) (20) | 2022.08.18 |