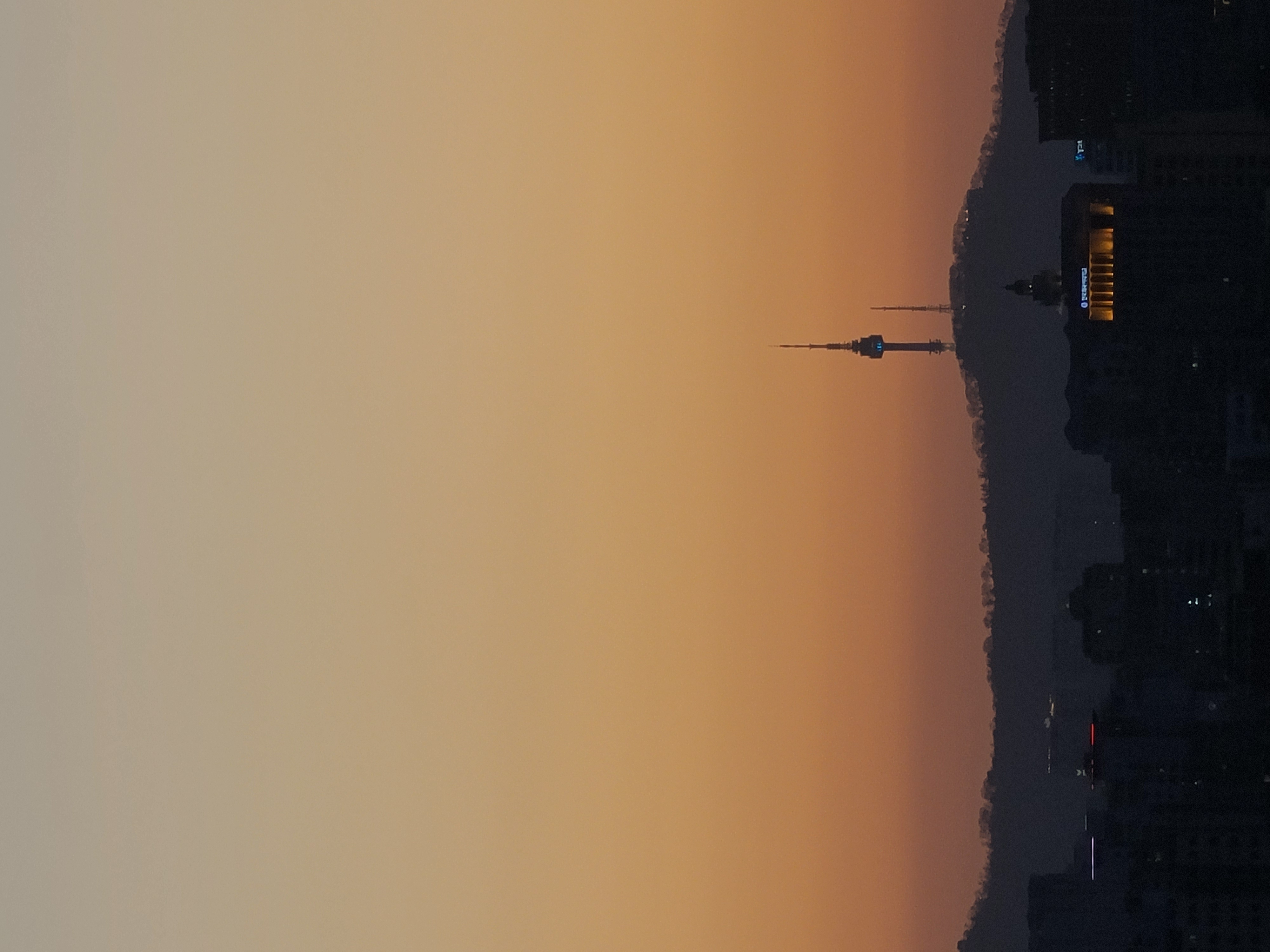| 일 | 월 | 화 | 수 | 목 | 금 | 토 |
|---|---|---|---|---|---|---|
| 1 | 2 | 3 | ||||
| 4 | 5 | 6 | 7 | 8 | 9 | 10 |
| 11 | 12 | 13 | 14 | 15 | 16 | 17 |
| 18 | 19 | 20 | 21 | 22 | 23 | 24 |
| 25 | 26 | 27 | 28 | 29 | 30 | 31 |
- StringBuffer
- 자바스크립트배열
- 자바공부
- 자바강의노트
- Java
- 자바스크립트
- apachetomcat
- insert
- 자바기초
- 청년적금
- 공부
- 청년희망적금
- MySQL
- 자바
- 이클립스
- 개발공부
- if문
- ToString()
- 이클립스설치
- equals()
- 배열함수
- 신한은행청년희망적금
- 저축장려금
- 청년희망적금미리보기
- Eclipse
- 자바배열
- mysql오류
- 2022청년희망적금
- 참조변수
- 자바문자열연결
- Today
- Total
eterno
이클립스 설치하기(이클립스 실행, 프로젝트/패키지/클래스 생성) 본문
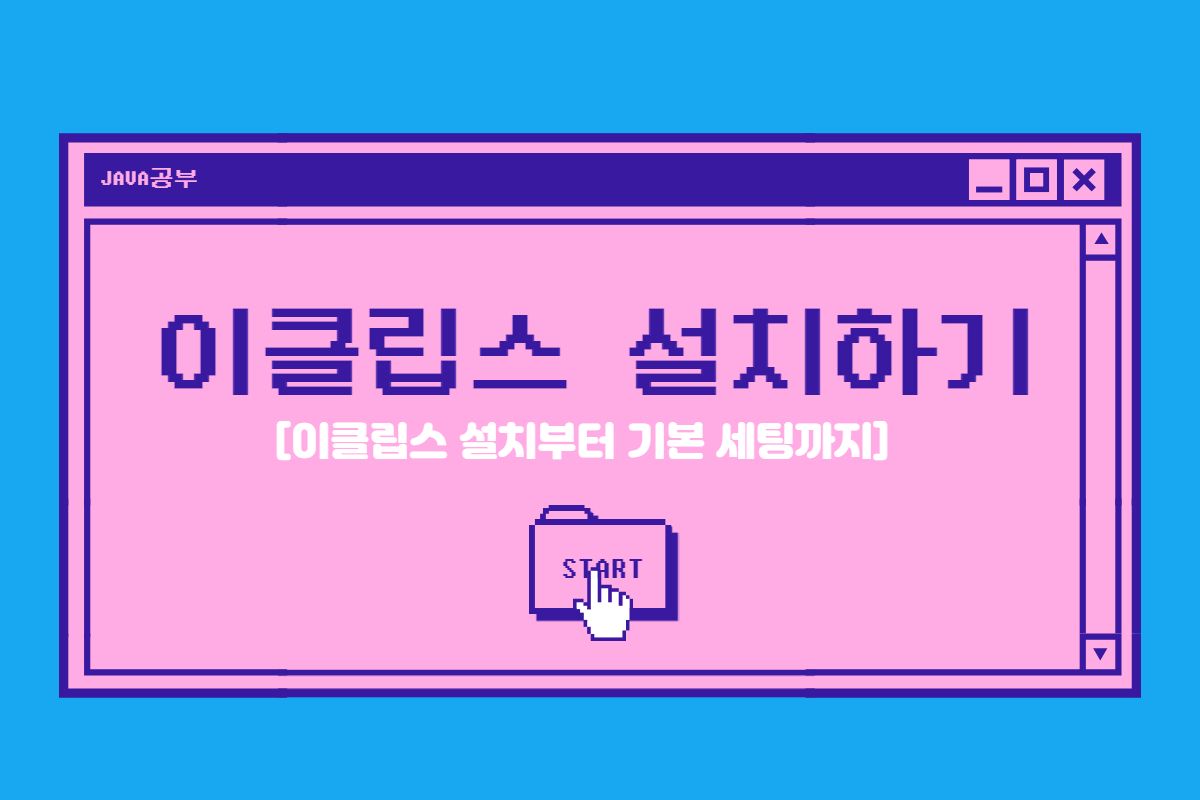
안녕하세요! 영원한 별똥별입니다!
지난번에 자바를 설치하였고
프로그래밍을 하기위해 이클립스를 설치하도록 할게요!
이클립스는 통합개발환경(IDE)로 편집기, 컴파일러, 디버거 등의 작업을 한꺼번에 할 수 있는 자바의 개발도구로
콘솔창에서 javac, java 이렇게 나눠서 했던 작업을 이클립스에서는 실행버튼을 누르면 알아서 해줘서 편하게 쓸 수 있어요.
이클립스를 사용하기위해
먼저, 이클립스 다운받아볼게요!
이클립스 설치
1. 이클립스 홈페이지 ( https://eclipse.org/)에 접속해주세요!
The Community for Open Innovation and Collaboration | The Eclipse Foundation
The Eclipse Foundation provides our global community of individuals and organizations with a mature, scalable, and business-friendly environment for open source …
www.eclipse.org
위의 링크로 접속하면 아래의 화면이 보이는데

2. 우측 상단에 Download 클릭!
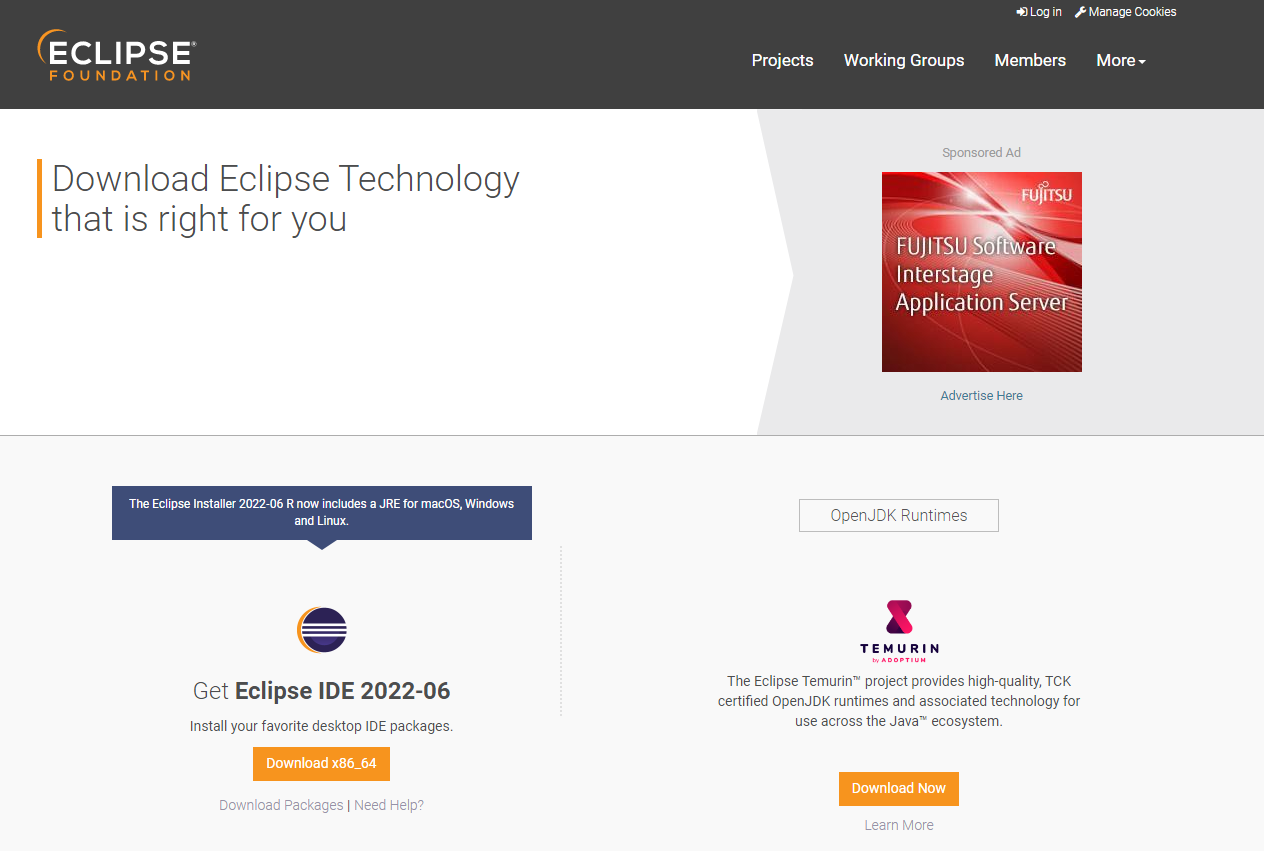
3. 왼쪽하단 Get Eclipse IDE 2022-06 밑에 작은 글씨로 있는 Download Packages 클릭!
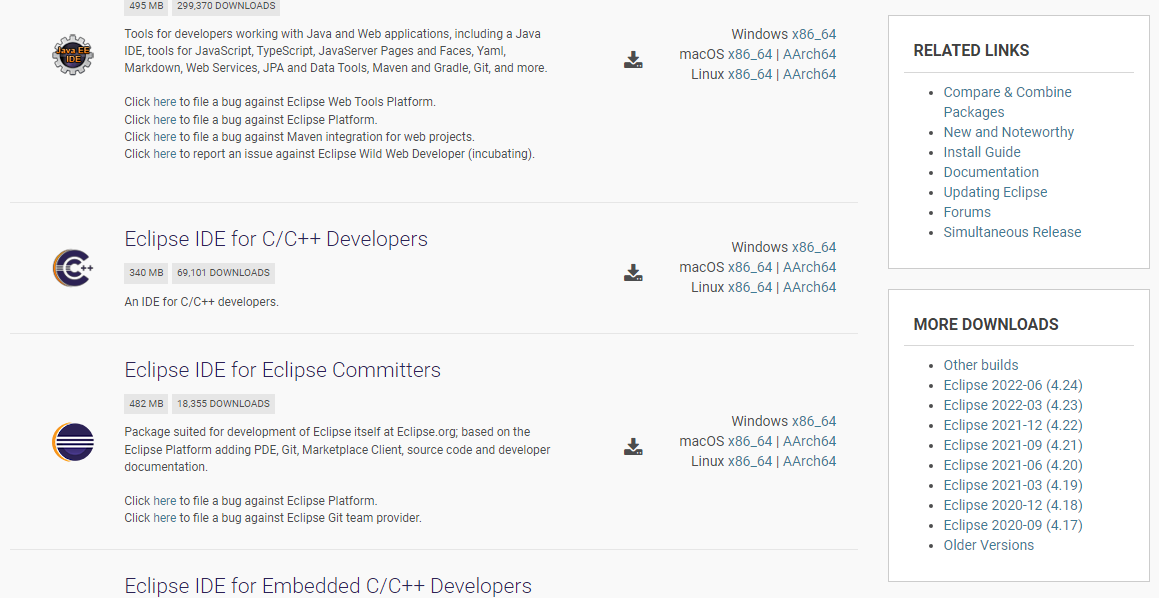

4. 우측 배너에 MORE DOWNLOADOADS - Older Versions 클릭하면 Eclopse의 버전들 확인 가능해요!
이클립스 버전 중에 제가 다운 받은 건 2020-06입니다.
2020-06을 다운받았던 이유가 있었는데,, 까먹었어요,,ㅠㅠ
2020-06 클릭!

5. 2020-06(4.16) - R Packages 클릭!
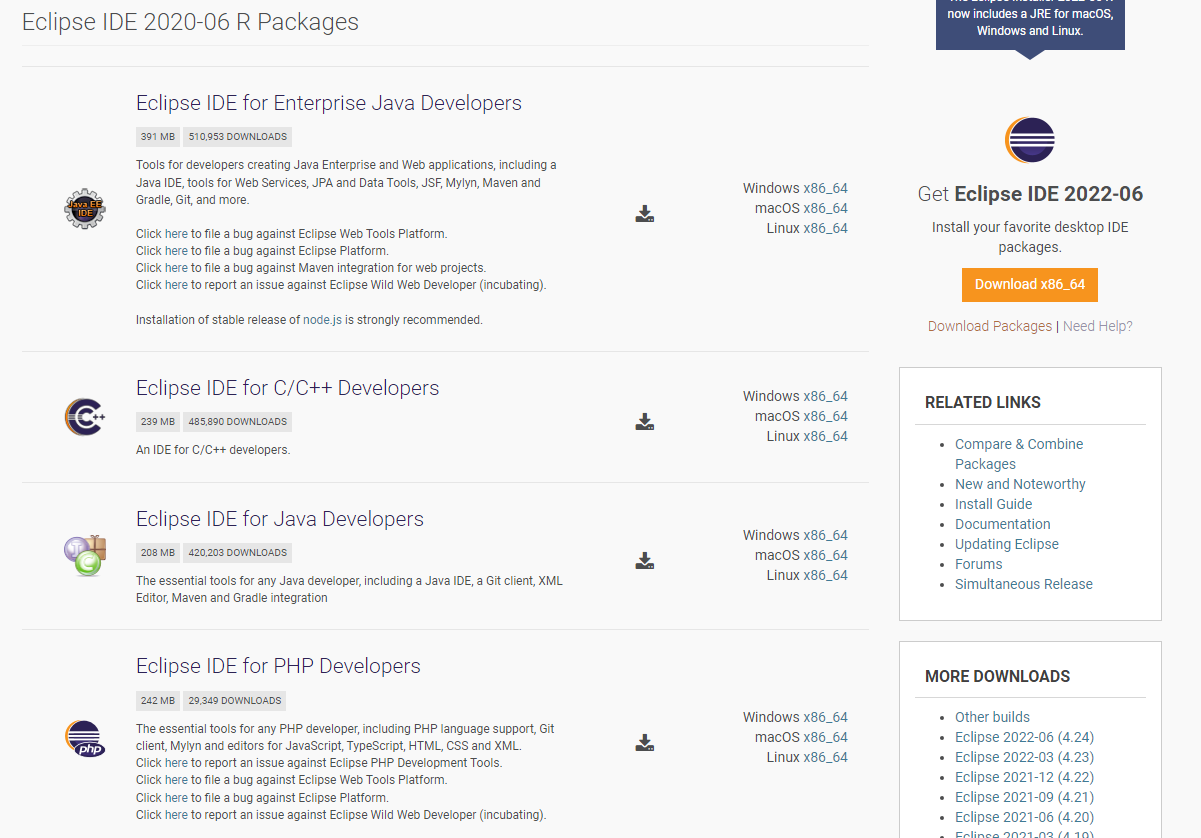
6. 목록중에 JAVA에 관한게 두개 있는데
Eclipse IDE for Enterprise Java Developers 는 SE, EE, ME 다 설치하는 것이고
Eclipse IDE for Java Developers 는 SE만 설치하는 거에요!

제가 설치한건 Eclipse IDE for Java Developers 입니다!
사용하시는 컴퓨터 버전에 는 프로그램으로 다운받아주세요.

7. 이 압축파일을 풀어주시면
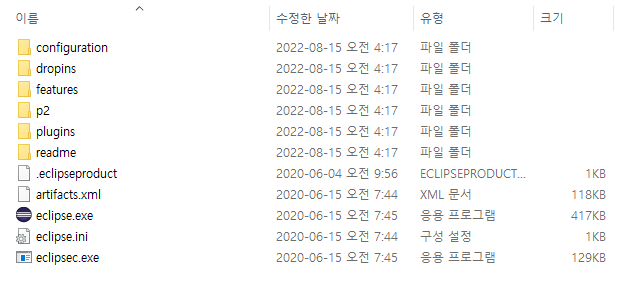
이런 파일들이 받아져 있습니다.
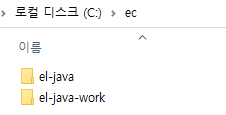
이클립스쓸 때는 실행파일(el-java) 하나, 워크스페이스(el-java-work) 파일 하나 총 2개 만들면되는데
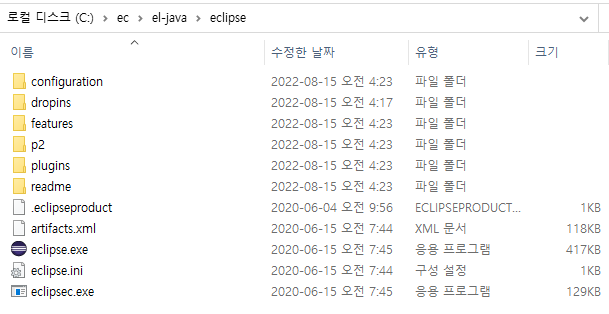
나중에 이클립스가 오류가 나서 다시 설치해야할때
다시 깔기 위해서 el-java에 실행파일을 복사해두고
앞으로 우리가 작업할 파일들을 저장해 놓을 el-java-work 파일을 만들면 됩니다.
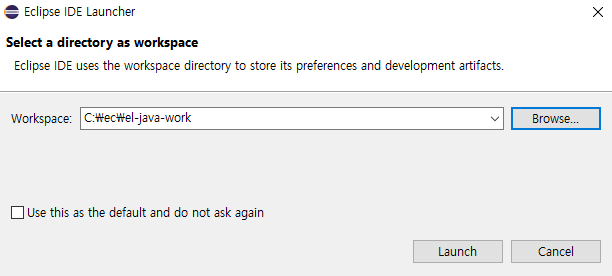
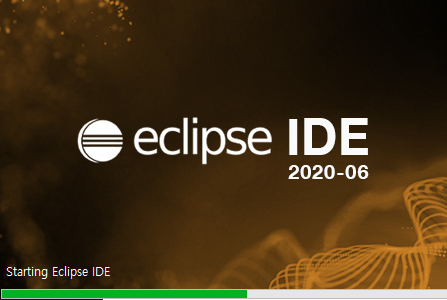
8. el-java - eclipse – eclipse.exe 파일을 실행시켜 el-java-work에 설치
설치가 완료되면
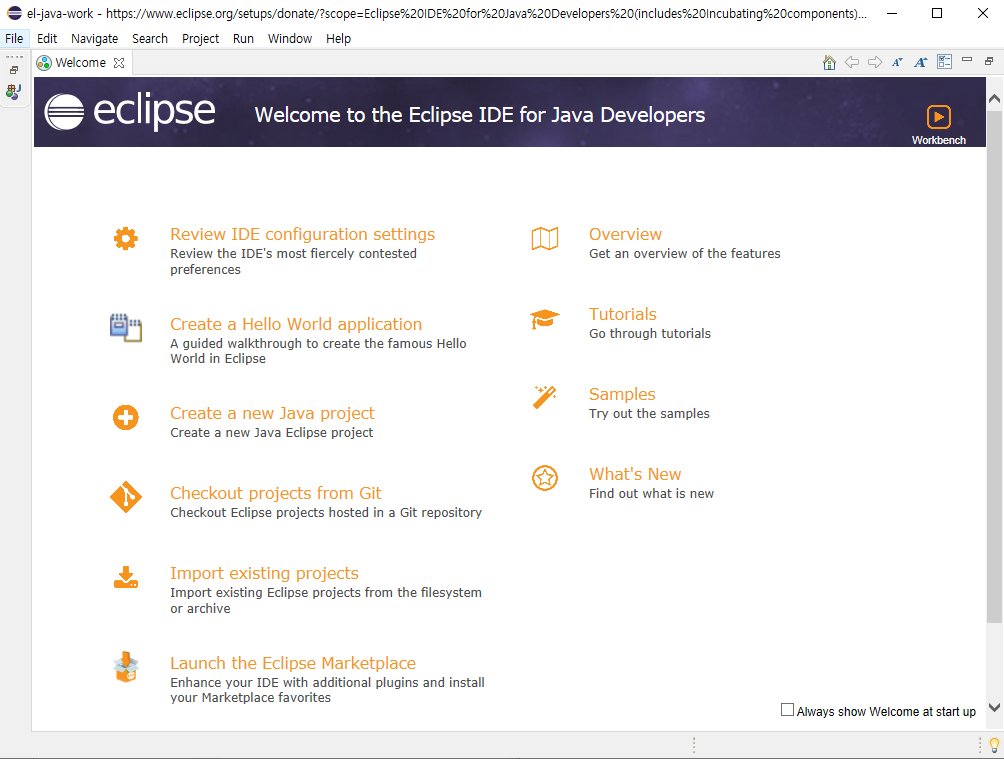
9. Welcom 탭은 꺼주시면 됩니다.

프로젝트 만들기
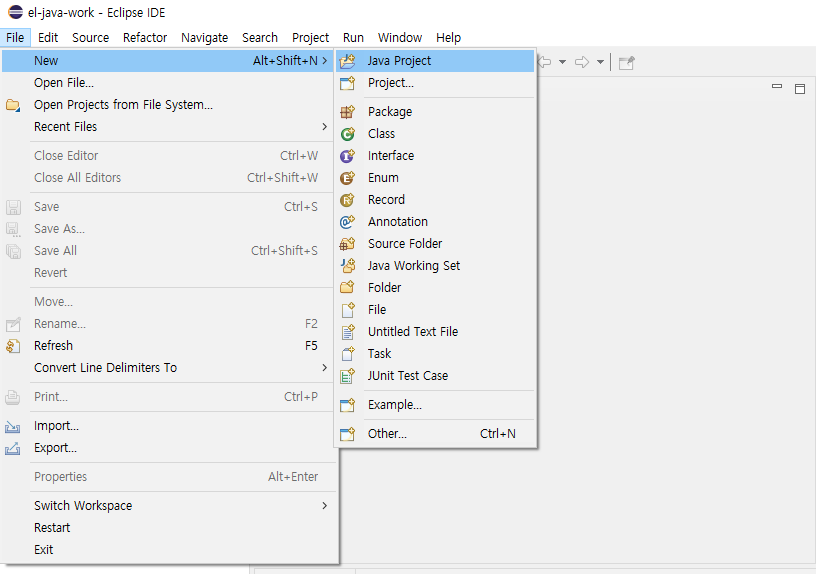
1.file–new–java project클릭

2. project name적고 finish 클릭!
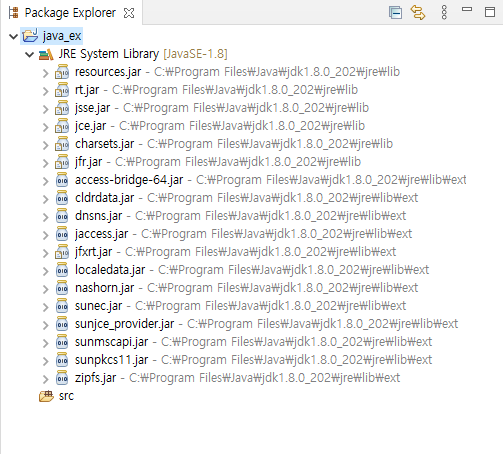
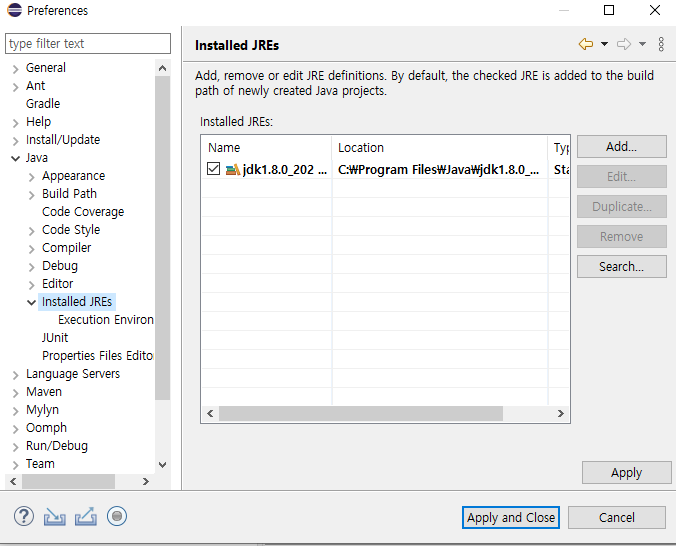
프로젝트를 만들면 jre 자바파일이 알아서 불러와지는데 window – preferences – java – installed JREs를 보면
어느 폴더에서 가지고 온 파일들인지 확인할 수 있어요!
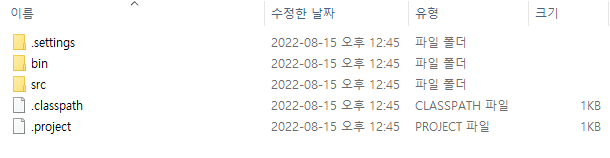
프로젝트를 만들면 이클립스파일에 bin파일(실행파일)과 src파일(소스파일)이 생성되어 있는것을 확인할 수 있습니다.
패키지 만들기
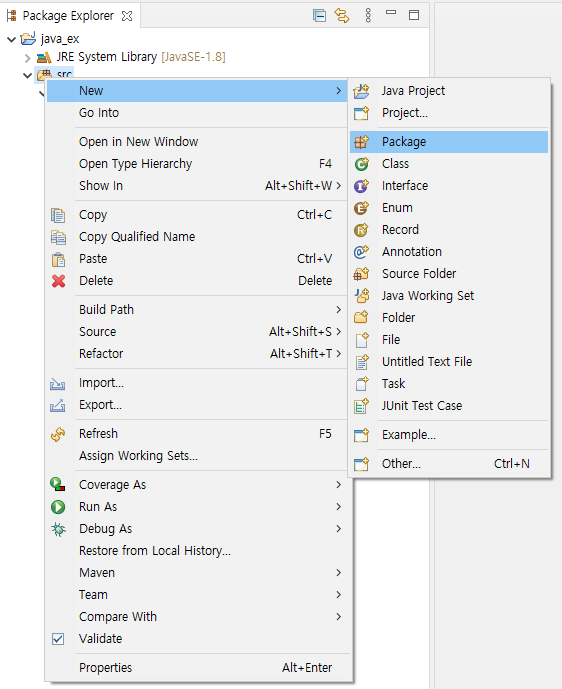
1.src에 마우스 오른쪽 버튼 클릭 - new - package 클릭
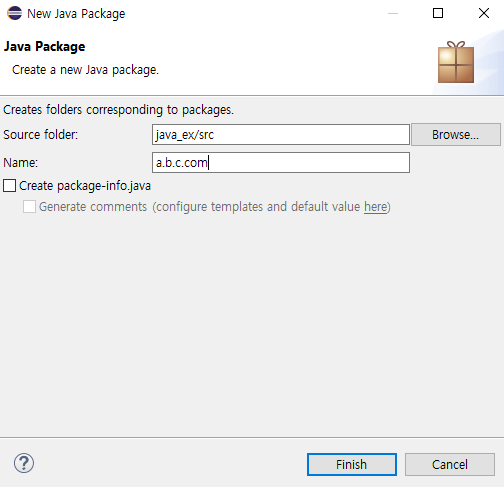
2. 패키지명을 입력하고 Finish 클릭!
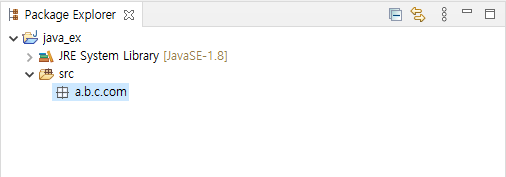
src안에 a.b.c.com이라는 패키지가 만들어져요.

a.b.c.com이라는 패키지는 워크스페이스파일 안에 a 디렉토리 안에 b디렉토리안에 c디렉토리 안에 com 디렉토리를 만든다는 의미에요! (. 으로 디렉토리 구분)
클래스 만들기
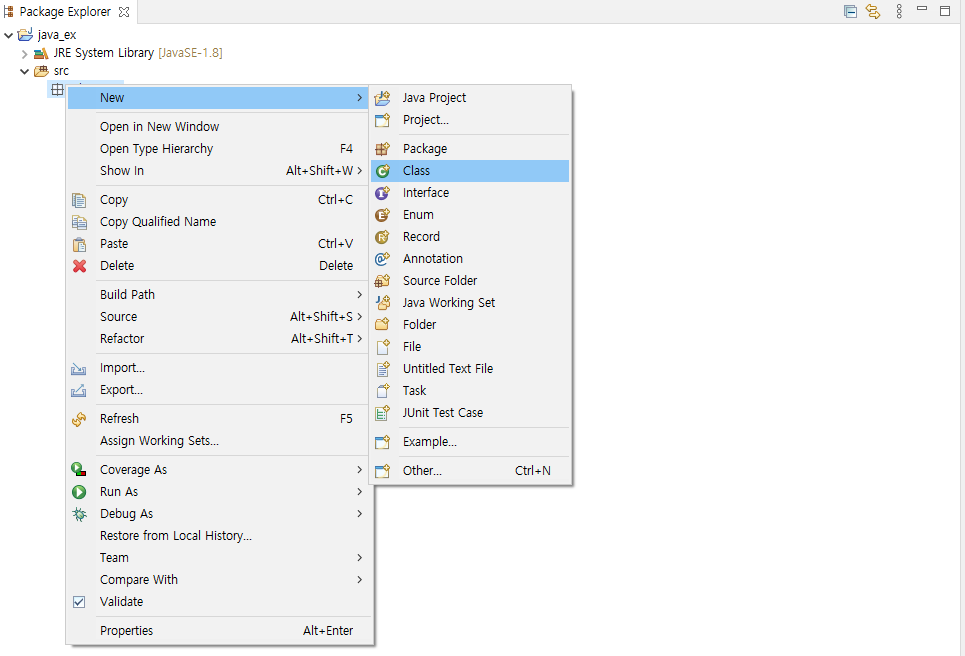
1. 패키지에 마우스 오른쪽 버튼 클릭 - new- class 클릭!
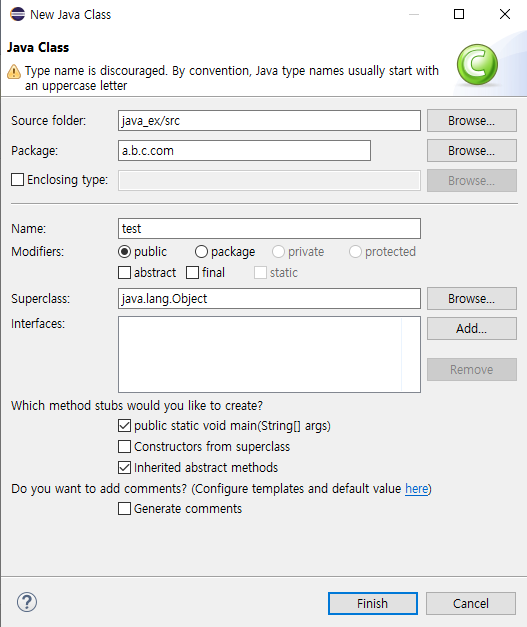
2. 클래스명 입력 - pulic static void main(String[] args) 체크 하고 finish 클릭!
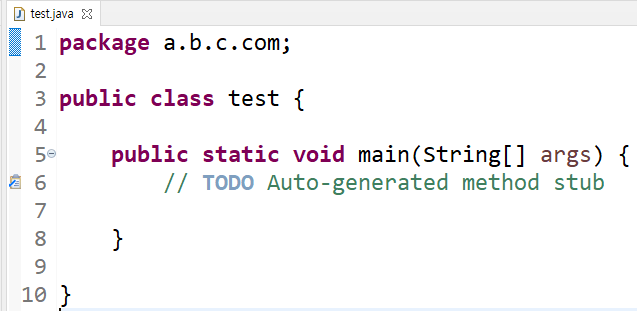

pulic static void main(String[] args) 체크 를 하면 소스에 자동으로 main함수가 입력되고
체크를 안하면 직접 입력하면 되요!
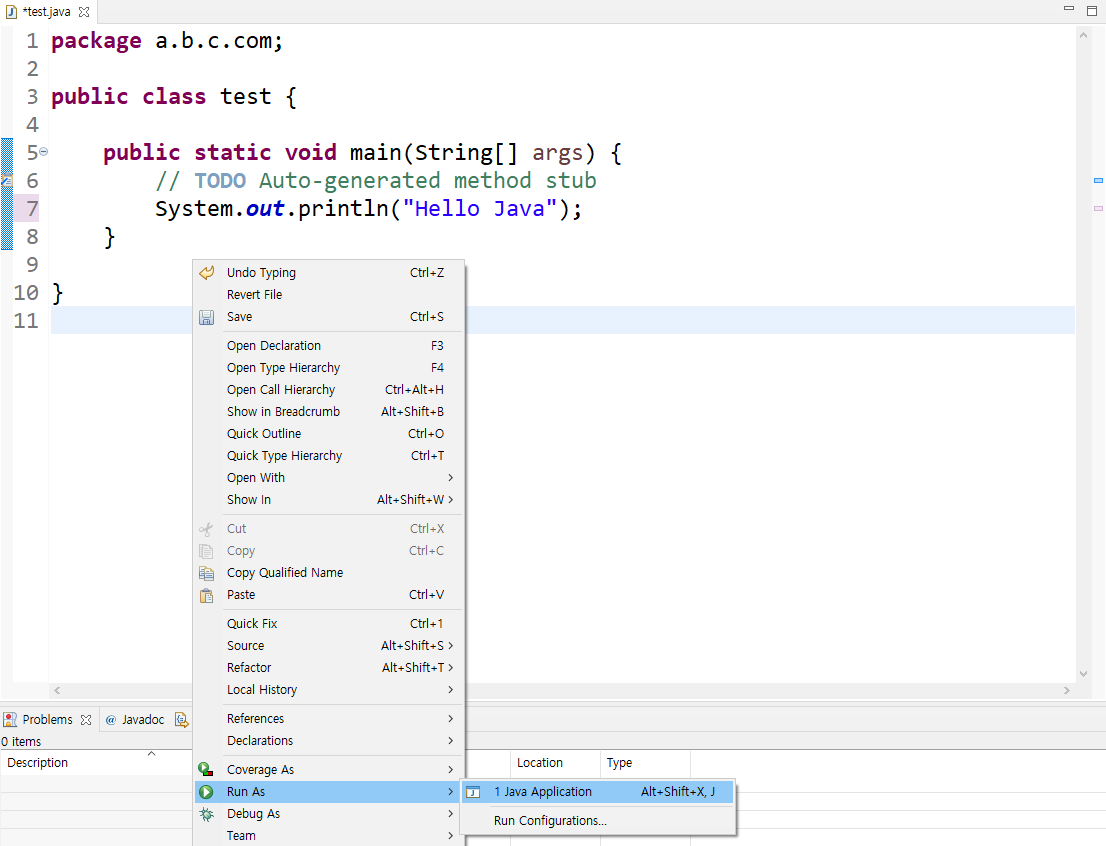
소스파일 실행은
소스입력창 우측클릭 - Run As - Java Application

또는 상단에 아이콘 클릭!
또는 ctrl + f11 버튼을 누르면 실행됩니다.
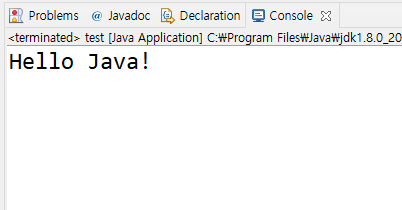
실행된 소스는 콘솔탭에서 확인 가능합니다.
이클립스 단축어 및 알아두면 좋을 기능
- 주석달기 : 영역 드레그 한 후 ctrl + / 클릭하면 행주석 처리 됩니다.
- alt + 위 / 아래 : 커서가 위치한 행을 위, 아래로 이동
- ctrl+ alt + 위 / 아래 : 커서가 위치한행을 위, 아래로 복사
- ctrl + f11 : 소스실행
- ctrl + shift + +/- : 소스입력창 확대/축소
- sout(타자치기) + ctrl + space bar : System.out.println(); 를 자동으로 써줌
- alt + shift + A : 열편집 (여러줄에 같은 코드를 써아할때 사용)
alt + shift + A 누른후에 shift키를 사용해서 쓸 열 선택 또는
여러줄 드레그 한 후에 alt + shift + A 누르고 쓰면 됨 - 함수이름 선택하고 f3누르면 어디서 참조되는지 선언한 함수로 위치 이동
- 띄어쓰기, 줄바꿈 표시 :
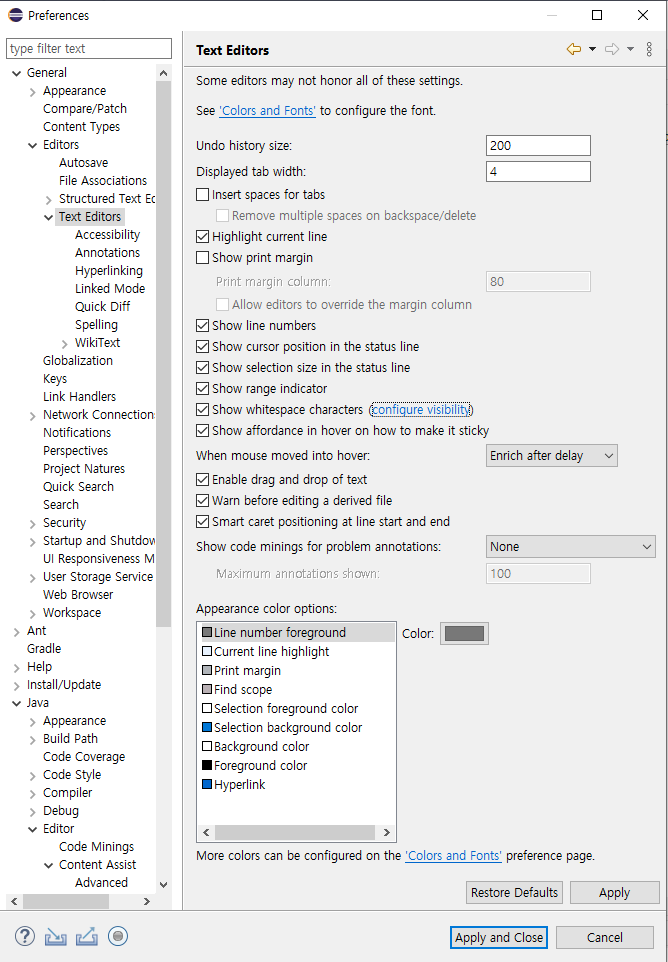
Window - Preferences - General - Editors - text Editoers - show whitespace characters 체크하거나
상단 아이콘 중

이 아이콘을 클릭하면

이렇게 띄어쓰기, 줄바꿈 표시됩니다.
아직 이클립스에 익숙하지 않아서 기능들은 잘 몰라요ㅠㅠ
추가로 알게되는 팁정보가 생긴다면 추가하도록 하겠습니다!
읽어주셔서 감사합니다!
'JAVA > 백준 문제풀이' 카테고리의 다른 글
| [HTML] Apache Tomcat(Apache Tomcat 8.5.82) 설치하기 (1) | 2022.09.18 |
|---|---|
| JAVA 설치하기(+환경변수 선언하기) (1) | 2022.08.05 |